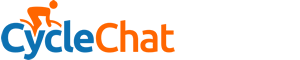You are using an out of date browser. It may not display this or other websites correctly.
You should upgrade or use an alternative browser.
You should upgrade or use an alternative browser.
Free Cycling GPS for Android Phone with Turn by Turn Voice Navigation using GPX files
- Thread starter emulsifier12
- Start date
Page may contain affiliate links. Please see terms for details.
stumpy66
Veteran
- Location
- Lanarkshire
You can use bikeroute toaster to plan a route and save as a gpx file, then i imagine you copy into folder as aboveInstalled it,but havn't a clue about GPX files or the sound as yet. Opened the main osmand app and it located me real quick (bonus)
Will try it when next out riding.
Any tips on files or sounds?
Jimmy Doug
If you know what's good for you ...
I found osmand very difficult to set up. It's needlessly complicated and the interface is confusing. However, once you've got it right it's one hell of a good app. After a lot of experimentation and a long time searching through various forums I got it nailed. So, this is my point by point guide for configuring osmand for a cyclist who wants to use it offline (if you're touring abroad for example). Note: I'm no expert I'm just sharing the knowledge I've gathered after a lot of hard work. Unfortunately, this knowledge is spread all over the Internet – the osmand instructions are not the best and some of the interface quirks are not mentioned.
Step 1: Installing country map and voice (you must have Internet to do this)
Launch the app. You'll find yourself on the home screen. Press Settings, then from here press Offline Data. You'll see in the top right corner of the screen a little globe. Press this. Find the map you need and tick it (eg, Europe → Map, POI, Transport, Address GB england europe). A little Download button appears. Press this. The download might take a few minutes. Next, go back to the offline Data Manager (where you had to press the globe button) and choose Voice packs (recorded). Select the language of your choice. For English, it's en.
Step 2: Map configuration
Launch the ap. You'll find yourself on the home screen. Press Settings, then from here choose Map configuration
Tick Offline vector maps
Step 3: Install the gpx file
I have uploaded a gpx file of one of my local rides with this post so you can experiment with it. But to generate your own you can use ridewithgps or mapmyride or whatever. Once you've finished mapping your ride and you've saved it, you can download it onto your computer (choose gpx file).
Once you've downloaded the gpx file onto your computer you'll need to copy it onto your phone. To do this, plug the phone into a usb slot on your computer and choose to mount the memory card. Then, navigate your way to the osmand folder and open this. Within the osmand folder, create a new folder and call it tracks (make sure you spell it with a lowercase t otherwise it might not work).
Now copy the gpx file that you downloaded earlier, open the tracks folder you've just created and paste it in there. (Still following … ?!!)
Unplug your phone from the computer (don't forget to unmount first – in windows this is accomplished by clicking on that little icon on the task bar that most people don't even notice!).
OK, everything's up and running and ready to go. You now need to load the gpx file.
Step 4: Load the gpx file
Go back to the welcome screen of osmand (the one that greets you when you first start it). Press Map
Press the menu button on your phone (on my phone this is the middle one, but it depends on your phone). When you do this you have the following options:
You will now have a list of the available gpx routes on your phone. Select the one you want then select Pass along entire track and press Apply.
The phone will work for a few seconds and, with a bit of luck, tell you how far the trip is. You should be ready to go. You'll need to switch the screen off manually, but before you do, make sure that osmand will run in the background. To do this, press the menu button again then: Settings → Background settings → Run in the background (tick this).
To stop navigation, press the menu and press Stop navigation.
Important: before you begin any new navigation, clear the previous one by pressing the menu button and selecting Clear navigation.
Step 5: How to navigate to a point (eg, to find a route to a town when you're in an area you don't know)
Zoom out until you can see the point you want to go to. Press the point with your finger and keep it pressed. A little window appears, giving the coordinates of the point. (eg. Location: Lat 49.48563 Lon 2.50508). Press this window and choose Set as destination. Press the menu button again and select Directions.
Again, don't forget to clear the navigation before starting a new route otherwise it'll keep taking you back to this point, no matter what map you've loaded (it took me a lot of hair-tearing before I noticed this!)
Step 6: How to search for a POI (eg, a shop)
Go back to the welcome screen and press Search. Look for Shop in the menu and press this. You may find a blank screen. Press find more. This enlarges the area from 1km to 2 km. Keep pressing until you get some results (you may need to enlarge the area to over 10 kms – it won't find all the shops near you, only those that have been mapped by volunteers of the openstreetmap project.) When you find a result, select it. Osmand will then show you the shop on a map. Press the menu button on the phone and select Directions. Navigation should start.
Voilà! Hope that helps! As you can see, osmand is very powerful, but the interface is awful! I sure hope they'll sort it out soon!
Step 1: Installing country map and voice (you must have Internet to do this)
Launch the app. You'll find yourself on the home screen. Press Settings, then from here press Offline Data. You'll see in the top right corner of the screen a little globe. Press this. Find the map you need and tick it (eg, Europe → Map, POI, Transport, Address GB england europe). A little Download button appears. Press this. The download might take a few minutes. Next, go back to the offline Data Manager (where you had to press the globe button) and choose Voice packs (recorded). Select the language of your choice. For English, it's en.
Step 2: Map configuration
Launch the ap. You'll find yourself on the home screen. Press Settings, then from here choose Map configuration
Tick Offline vector maps
- De-select Use Internet
- Scroll down and find Rendering mode. From here select bicycle
- Map orientation → Don't rotate (useful if you put your phone in your pocket)
- Voice guidance → en (or whatever you installed in Step 1)
- Select OsmAnd navigation
- Screen orientation → Portrait
- Tick Native rendering
- Run in the background: this must be ticked every time you load a route and switched off when you've finished. Running osmand in the background uses a lot of battery, but if you don't tick this you won't get voice guidance when the screen is off.
- Wake-up interval → 0 seconds (this is necessary if you want voice guidance when the screen is off)
- Maximum wait for fix → 15 seconds
Step 3: Install the gpx file
I have uploaded a gpx file of one of my local rides with this post so you can experiment with it. But to generate your own you can use ridewithgps or mapmyride or whatever. Once you've finished mapping your ride and you've saved it, you can download it onto your computer (choose gpx file).
Once you've downloaded the gpx file onto your computer you'll need to copy it onto your phone. To do this, plug the phone into a usb slot on your computer and choose to mount the memory card. Then, navigate your way to the osmand folder and open this. Within the osmand folder, create a new folder and call it tracks (make sure you spell it with a lowercase t otherwise it might not work).
Now copy the gpx file that you downloaded earlier, open the tracks folder you've just created and paste it in there. (Still following … ?!!)
Unplug your phone from the computer (don't forget to unmount first – in windows this is accomplished by clicking on that little icon on the task bar that most people don't even notice!).
OK, everything's up and running and ready to go. You now need to load the gpx file.
Step 4: Load the gpx file
Go back to the welcome screen of osmand (the one that greets you when you first start it). Press Map
Press the menu button on your phone (on my phone this is the middle one, but it depends on your phone). When you do this you have the following options:
- Where am I?
- Define view
- Settings
- Clear destination
- Directions
- More :
- Search
- Show GPS status
- Location options
You will now have a list of the available gpx routes on your phone. Select the one you want then select Pass along entire track and press Apply.
The phone will work for a few seconds and, with a bit of luck, tell you how far the trip is. You should be ready to go. You'll need to switch the screen off manually, but before you do, make sure that osmand will run in the background. To do this, press the menu button again then: Settings → Background settings → Run in the background (tick this).
To stop navigation, press the menu and press Stop navigation.
Important: before you begin any new navigation, clear the previous one by pressing the menu button and selecting Clear navigation.
Step 5: How to navigate to a point (eg, to find a route to a town when you're in an area you don't know)
Zoom out until you can see the point you want to go to. Press the point with your finger and keep it pressed. A little window appears, giving the coordinates of the point. (eg. Location: Lat 49.48563 Lon 2.50508). Press this window and choose Set as destination. Press the menu button again and select Directions.
Again, don't forget to clear the navigation before starting a new route otherwise it'll keep taking you back to this point, no matter what map you've loaded (it took me a lot of hair-tearing before I noticed this!)
Step 6: How to search for a POI (eg, a shop)
Go back to the welcome screen and press Search. Look for Shop in the menu and press this. You may find a blank screen. Press find more. This enlarges the area from 1km to 2 km. Keep pressing until you get some results (you may need to enlarge the area to over 10 kms – it won't find all the shops near you, only those that have been mapped by volunteers of the openstreetmap project.) When you find a result, select it. Osmand will then show you the shop on a map. Press the menu button on the phone and select Directions. Navigation should start.
Voilà! Hope that helps! As you can see, osmand is very powerful, but the interface is awful! I sure hope they'll sort it out soon!
Attachments
Cursorial
Regular
- Location
- Chandlers Ford
Thanks for this post. It's helped me loads and substantially reduced my faffing time. 

I love the thought and idea of this and really want to give it a gobut unfortunatly i'm absolutely hopeless with anything techy,i could build you a house,lay a railway line for you,design a competition garden but when it comes to techy stuff......thick as crap 

Hawk
Veteran
- Location
- Glasgow Southside
Most Bluetooth earpieces will give you instructions from a phone in a pocket or bag
Do be aware of hidden charges though sometimes map downloads are considered "data" and can eat into your allowance very quickly
Good point. OSMAND uses offline maps that you need to only download once, would be sensible to do that over wifi
Depending on available memory yes.Good point. OSMAND uses offline maps that you need to only download once, would be sensible to do that over wifi
Hawk
Veteran
- Location
- Glasgow Southside
Depending on available memory yes.
SD card?
Here is some software called OsmAnd, for your Android phone that uses turn by turn navigation from GPX files. You create a GPX file (custom cycle route) and then it uses your GPS to follow that route with turn by turn navigation by voice and on screen display.
I struggled to find a free program that does voice navigation of GPX files. There are many programs that can record and track your ride and create GPX files from your rides, but none that can use the GPX file to give you turn by turn navigation by voice. It allows you to download the maps and gpx files and use them 'offline'. No need for expensive data costs. Below are some instructions on how to install and configure it. I hope that my instructions below are accurate and will help you. Let me know if I need to add or change anything. I thought I would post this in know how section as it explains how to install and setup the software.
OsmAnd (Open Source Maps for Android) version 0.7.1
https://play.google.com/store/apps/details?id=net.osmand&feature=nav_result#?t=W251bGwsMSwyLDNd
or
http://www.appbrain.com/app/osmand/net.osmand
1. Install OsmAnd via Android's Play Store. I also installed 'OsmAnd Voice Import' and 'OsmGpxUploader'
2. Download offline maps. Click on settings, offline data, download and click on europe to expand and then on the UK map, GB england europe (zip) Map 290mb. Set the software to use offline vector maps under settings, map configuration and tick offline vector maps.
3. Download a voice, use the same menu from settings, offline data and click on download and browse the voices. I have used a TomTom voice called 'tim loud' that I downloaded from a 3rd party website. Change the voices under settings, navigation and voice guidance. You can test the voice under settings, general settings and test voice prompts.
4. Register on http://ridewithgps.com/, create a route, make sure that the start and end are near to each other but not the same spot (do not overlap) as the software (OsmAnd) gets confused with looped routes.Save the route and then download the GPS file to your phone.
5. Create a folder in the OsmAnd folder on your SD card under OsmAnd called tracks (sdcard/osmand/tracks.
Copy your 3rd party downloaded voices into the voices folder.
Copy your .GPX file you exported from RidewithGPS into the tracks folder.
Activate / Turn on your phones GPS.
Open OSMAND.
Click on your menu button on the black part of screen, (mine is the one with 4 lines, between home and the back button), this brings up a load of options,
1. click on define view, tick the boxes you want, for me it was GPX track, overlay and underlay map. then back to the top of the screen, click on Map Source... choose offline vector maps. (the ones you downloaded earlier will be used).
Now to navigate.
2.click on menu button again and click on directions, gpx route and choose your gpx file. Click on tick boxes, I chose use current destination and pass along entire track.
Then let it navigate for you.
Thank you so much for this, I have been looking to utilise my phone rather than splash out on a Garmin etc. I have been trawling the web looking for a solution to no avail. There are LOTS of people all asking the same question, and even more on Google maps forums asking why Google navigation can't provide turn by turn voice nav for users own maps.Here is some software called OsmAnd, for your Android phone that uses turn by turn navigation from GPX files. You create a GPX file (custom cycle route) and then it uses your GPS to follow that route with turn by turn navigation by voice and on screen display.
I struggled to find a free program that does voice navigation of GPX files. There are many programs that can record and track your ride and create GPX files from your rides, but none that can use the GPX file to give you turn by turn navigation by voice. It allows you to download the maps and gpx files and use them 'offline'. No need for expensive data costs. Below are some instructions on how to install and configure it. I hope that my instructions below are accurate and will help you. Let me know if I need to add or change anything. I thought I would post this in know how section as it explains how to install and setup the software.
OsmAnd (Open Source Maps for Android) version 0.7.1
https://play.google.com/store/apps/details?id=net.osmand&feature=nav_result#?t=W251bGwsMSwyLDNd
or
http://www.appbrain.com/app/osmand/net.osmand
1. Install OsmAnd via Android's Play Store. I also installed 'OsmAnd Voice Import' and 'OsmGpxUploader'
2. Download offline maps. Click on settings, offline data, download and click on europe to expand and then on the UK map, GB england europe (zip) Map 290mb. Set the software to use offline vector maps under settings, map configuration and tick offline vector maps.
3. Download a voice, use the same menu from settings, offline data and click on download and browse the voices. I have used a TomTom voice called 'tim loud' that I downloaded from a 3rd party website. Change the voices under settings, navigation and voice guidance. You can test the voice under settings, general settings and test voice prompts.
4. Register on http://ridewithgps.com/, create a route, make sure that the start and end are near to each other but not the same spot (do not overlap) as the software (OsmAnd) gets confused with looped routes.Save the route and then download the GPS file to your phone.
5. Create a folder in the OsmAnd folder on your SD card under OsmAnd called tracks (sdcard/osmand/tracks.
Copy your 3rd party downloaded voices into the voices folder.
Copy your .GPX file you exported from RidewithGPS into the tracks folder.
Activate / Turn on your phones GPS.
Open OSMAND.
Click on your menu button on the black part of screen, (mine is the one with 4 lines, between home and the back button), this brings up a load of options,
1. click on define view, tick the boxes you want, for me it was GPX track, overlay and underlay map. then back to the top of the screen, click on Map Source... choose offline vector maps. (the ones you downloaded earlier will be used).
Now to navigate.
2.click on menu button again and click on directions, gpx route and choose your gpx file. Click on tick boxes, I chose use current destination and pass along entire track.
Then let it navigate for you.
A test run of a map I created from mapmyride of 1 mile around 8 turns where I live was spot on. Has anyone got any updates/hints/tips on this great app. It looks like hopefully this app will save me a couple of hundred quid.
I've just download the Osmand app (paid version), plus the other two apps recommended by emulsifier12.
I'm trying to follow the instructions but am having some problems - see below. Before I spend more time sorting out my problems, can anyone confirm whether or not the Osmand app will give voice turn by turn instructions for an imported GPX file? My main interest is not creating my own routes and following them, but following routes recommended by other people (eg. see the gpx files on the Wiggle Sportive website: http://www.ukcyclingevents.co.uk).
On the problem I'm facing, I've acquired a Nexus 4 made by LG (it's an Android). For some reason, you can't see a some of the apps folders when you connect to the phone from your PC, so creating the osmand/tracks folder is a bit harder than it looks. (If you are interested in this, see http://code.google.com/p/android/is...rd&colspec=ID Type Status Owner Summary Stars).
To try to get round this, I will be trying various file manager apps available on Google Play, but if anyone has any insight on my main question - ie. the Osmand app will give voice turn by turn instructions for an imported GPX file? - I would appreciate it.
I'm trying to follow the instructions but am having some problems - see below. Before I spend more time sorting out my problems, can anyone confirm whether or not the Osmand app will give voice turn by turn instructions for an imported GPX file? My main interest is not creating my own routes and following them, but following routes recommended by other people (eg. see the gpx files on the Wiggle Sportive website: http://www.ukcyclingevents.co.uk).
On the problem I'm facing, I've acquired a Nexus 4 made by LG (it's an Android). For some reason, you can't see a some of the apps folders when you connect to the phone from your PC, so creating the osmand/tracks folder is a bit harder than it looks. (If you are interested in this, see http://code.google.com/p/android/is...rd&colspec=ID Type Status Owner Summary Stars).
To try to get round this, I will be trying various file manager apps available on Google Play, but if anyone has any insight on my main question - ie. the Osmand app will give voice turn by turn instructions for an imported GPX file? - I would appreciate it.
After adding my post last night, I thought it would be easiest if I simply emailed the Osmand developer and and asked the question. He replied very quickly and confirmed that - Yes - the Osmand app will give voice turn by turn instructions for an imported GPX file.
I then downloaded the Astro file manager app, created the /tracks directory and copied over a gpx file I had created a few days ago (using a differing app) by cycling for a mile round where I live.
I went out this morning (on foot) and - hey presto! - it works: turn by turn voice navigation for an imported gpx file!
If anyone can recommend a good website from which to download route files (I'm mainly interested in the area around south west London), that would be appreciated.
I then downloaded the Astro file manager app, created the /tracks directory and copied over a gpx file I had created a few days ago (using a differing app) by cycling for a mile round where I live.
I went out this morning (on foot) and - hey presto! - it works: turn by turn voice navigation for an imported gpx file!
If anyone can recommend a good website from which to download route files (I'm mainly interested in the area around south west London), that would be appreciated.