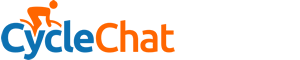Well I've had a look and I'm still no wiser, I've checked both the firewall and the add blocker and all is fine, no blocking of the internet or the photo app, I've checked the photo app settings, the App is F-Stop, and can't see anything there, I've tried both on mobile data and wireless and its the same. On the bottom of the reply box on cyclechat theres attatch files, tapping that brings up the options Camera and file on the tablet and camera and downloads on the phone, tapping on flies or downloads takes me to my pictures, tapping one puts a tick on it and brings up open on the top of the screen, tapping on open takes me back to Cyclechat without uploading the file.